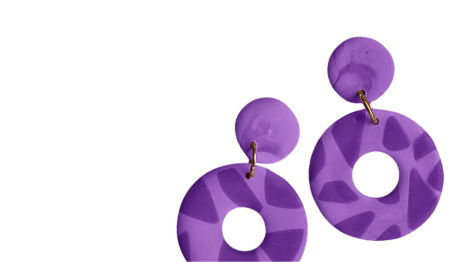![]()
Я думаю, что многих будет пугать надпись «Создание баннера в Фотошопе», а потому сразу в самом начале хочу вас заверить: ничего сложного и страшного нет! Программа «Адоб Фотошоп» (ФШ дальше) совершенно не заумная, простая и удобная в своем использовании, каждый из вас сможет выполнить этот урок, даже если вы ни разу еще не работали в ней. И чтобы так произошло, я постараюсь как можно подробнее описать весь процесс создания подобной надписи :)
По поводу того, где взять программу, на официальном сайте вы можете скачать демо-версию, которая действительна в течение 30 дней. Я думаю, что это более, чем достаточно. Если же вы захотите прям-таки заниматься какими-либо графическими работами, то вы можете и купить данный продукт, но это на вкус и цвет. Я все же считаю, что мне 30 дней хватит, чтобы выполнить несколько баннеров на будущее, с учетом надвигающихся праздников и моих пожеланий :)
Я буду показывать урок, используя только слово Clay (глина) ибо действия для всех букв одни и те же, вы и без меня сможете дальше украсить все, что пожелаете!
Итак, начнем.
Открываем программу фотошоп. Нажимаем в левом верхнем углу на вкладку «Файл»-«Создать», выставляем значения ширины и высоты нашего холста, как на скриншоте (далее скрин), 100 на 50 см. Даем документу имя Clay (для удобства).
![]()
После этого мы с рабочего стола перетаскиваем в программу нашу текстуру листа.
![]()
Она автоматически становится на новый слой. Теперь мы на панели слева выбираем инструмент второй сверху «Прямоугольная область», наводим курсор мыши на изображение листа и нажимаем правой кнопкой мыши, после чего выбираем пункт «Свободное трансформирование», снова нажимаем правую кнопку и тогда выбираем пункт «Деформация». Теперь мы двигаем точки изображения так, чтобы у нас получился листок. После того, как вас устроила форма листочка, нажимаем клавишу Enter.
![]()
Теперь видим на верхней панели вкладку «Изображение», нажимаем на нее, в выпавшем перечне выбираем «Коррекция», дальше Цветовой тон/Насыщенность. Выставляем значения, как на скрине.
![]()
Теперь отключим видимость этого слоя временно. Справа в нижней части есть окно «Слои» в нем напротив Слоя «Текстура листа» нажимаем на иконку глаза, она пропадает, и таким образом мы временно отключаем слой.
![]()
Как только мы нажмем на эту иконку, наш листочек пропадает. Двигаемся дальше. Переходим на наш фоновый слой, он так и называется «Фон». В окне слои (где мы только что выключали видимость) нажимаем на слой «Фон». Слева на панели инструментов внизу вы видите два квадратика с цветом, кликаем на тот, что ближе к нам и выбираем там черный цвет. Там же на панели инструментов чуть выше выбираем инструмент заливка, кликаем на белый фон и таким образом заливаем его в черный цвет.
![]()
Теперь создаем новый слой. Это можно сделать несколькими способами. Первый путем нажатия горячих клавиш Ctrl+N. Можно на верхней панели выбрать вкладку «Слои» и нажать там «Новый слой». После того, как вы создатите новый слой, выбираем на левой панели с инструментами «Текст». Отсюда видно, что он выглядит как буква Т. Меняем уже знакомое нам окошко цветов (ближнее к нам) на белый цвет. Теперь нам необходимо скачать и установить шрифт.
К сожалению, так как нельзя публиковать ссылки, вам придется самим скачать шрифт, который называется joint by pizzadude.
Шрифт устанавливается нажатием на файл и кнопкой «установить».
Теперь, когда есть все необходимое, выбираем этот шрифт в ФШ на верхней панели (предварительно нажав на букву Т на панели слева), устанавливаем значение (там же наверху с буквами ПТ). Размер букв выбирайте сами, лучше выбрать средний размер. Мы все равно в конечном итоге будем трансформировать это изображение, чтобы поместить его в баннер.
![]()
Пишем ваше слово. Но! Шрифт подходит для букв английского языка, если же вы хотите писать на русском, вы можете использовать те шрифты, что уже есть в программе, либо поискать новые, которые вам больше понравятся :)
В окне слои (оно все еще справа) должен быть выделен наш слой с текстом (буква Т на картинке), проверьте, если нет, выделите. Два раза щелкаем по слою, открывается окно, в котором слева выбираем вкладку «Наложение градиента».
![]()
Значения ставим, как у меня. Градиент делаем цвет от темно-зеленого к светло-зеленому. Нажимаем ок. Возвращаемся к нашему слою с листочком. Нажимаем напротив него снова иконку с глазом и листок появляется.
![]()
Теперь у нас выделен этот слой, и мы снова в окне слоев нажимаем на него два раза. Вновь появляется окно, в котором мы переходим на вкладку тени и ставим значения, как на скрине.
![]()
Нажимаем ок. Теперь начинается творческий процесс. Нажимаем на панели слева на инструмент второй сверху «Трансформация». Кликаем на лист правой кнопкой мыши, выбираем свободная трансформация, и двигая точки, мы изменяем размер нашего листочка, толщину, высоту.
![]()
После этого нажимаем на Enter. Нажимаем на панели инструментов слева на самый верхний инструмент «Перемещение». Теперь зажимаем клавишу Alt кнопкой мыши двигаем в сторону этот листок и снимаем его копию.
![]()
Таких копий нужно столько, сколько вы планируете использовать листочков. Как вы видите, справа на панели каждый листочек — это каждый отдельный слой, поэтому не пугайтесь, если вы захотите двинуть какой-то из них, а он не послушается, это потому, что предварительно надо нажимать на слой с листочком, а потом его двигать. Сейчас у нас выбран слой «Текстура листа копия 4». Нажимаем слева на инструмент трансформация, правая кнопка мыши — свободная трансформация , он выделяется.
![]()
Как вы видите, у меня выделился последний листок, я его изменяю и ставлю рядом с первым на букву С. Нажимаю Enter.
![]()
Теперь я выбираю слой ниже с названием «Текстура листа копия 3». Также выбираю инструмент трансформация, правая кнопка мыши — свободное трансформирование, он выделяется, я изменяю ему форму и ставлю туда, где мне нужно. Так я поступаю с каждым листочком, не забывая после каждого нажимать предыдущий слой.
![]()
Теперь я заполню все буковки листочками по такому же принципу. Для тех, кто уже работал в ФШ, имейте ввиду, что слои можно менять местами и играть с расположением листочков! :)
![]()
Итак, я вставила все необходимые мне листочки. Теперь выключаем видимость в слоях «Фон», и в тексте (слой с буквой Т), будет так:
![]()
Переходим во вкладку наверху слои — объединить видимые. Слои объединяются. Возвращаем видимость фону и тексту. Выбираем слой с текстом, два раза щелкаем по нему, выбираем в открывшемся окне вкладку тиснение и выставляем параметры, как на скрине.
![]()
Нажимаем окей.
И тут я подумала, почему бы еще не добавить деталей. Создаем новый слой, выбираем на панели инструментов кисть, жесткость ставим на 100, размер 20. Не забудем выбрать на палитре белый цвет. Рисуем произвольные линии на буквах в виде переплетений. Два раза нажимаем на новый слой и в открывшемся окне выбираем тиснение, глянец, наложение градиента, тень и значения ставим, как на скринах!
![]()
![]()
![]()
![]()
Должно получиться вот так.
![]()
Последний этап — это стразинки. Создаем очередной новый слой. Выбираем инструмент кисть, жесткость на 100, размер 15. Измените цвет переднего плана на 5a5a5a. Два раза щелкаем по слою. В окне выбираем тиснение, контур, текстура, тень. Значения в скринах.
![]()
![]()
![]()
![]()
Вот, что у нас получится.
![]()
Ну вот, наша надпись готова, осталось теперь вставить ее в размер баннера для Ярмарки Мастеров. Для этого создаем новый документ с параметрами, как на скрине.
![]()
Возвращаемся на нашу работу, переходим во вкладку слои — обьеденить все. После выбираем слева инструмент выделение (первый) и перетаскиваем нашу работу на только что созданный документ.
![]()
Получится что-то вроде этого. Теперь с помощью трансформации уменьшим изображение до нужных размеров.
![]()
Помещаем изображение таким образом. Теперь справа в палитре слоев заливаем черным цветом слой «Фон».
![]()
И вот, итог. Вы можете добавить сюда еще, что захотите, это для более опытных пользователей, если же вдруг данный урок будет интересен вам, дорогие читатели, то я сделаю еще один, рассказав о том, как и что можно дополнительно вставлять в баннеры :)
Всем спасибо, спрашивайте, если что-то непонятно, или у вас будет что-то не получаться, обязательно всем отвечу. Свой баннер я тоже делала здесь! Каждому могу помочь в создании замечательного и красивого баннера для магазина. П.С. Если вам понадобятся скрины в лучшем качестве, напишете мне, и я вам пришлю :) Всем удачи и вдохновения, друзья!