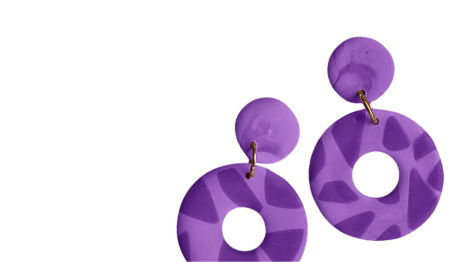1. Фоторедактор. Я пользуюсь бесплатным GIMP.
2. Цифровые файлы PNG c элементами скрапбукингово декора.
Я объясню, как пользоваться цифровым скрапбукингом на примере открытки.
Так же можно создавать цифровую бумагу, целые декорированные листы, украшать фотографии и печатать их в фотомастерской или дома на обычном принтере.
Создание открытки
1. Открываем программу и создаем новый файл. Меню Файл>Создать новый документ. Мы делаем открытку, по-этому, задаем стандартные размеры в диалоговом окне 10х15 см. А также необходимое для качественной печати разрешение 300 пикселов.
![]()
2. В панели инструментов кнопкой «Лупа» можно приблизить и отдалить рабочий лист до комфортного для вас состояния. Поставьте галочку Изменять размер окна. Тогда лист при масштабировании будет находиться строго по центру.
![]()
3. Выберете в панели инструментов кнопку «Кисть», а в подменю вид текстурной кисти и ее размер.
![]()
Я выбрала Bristles 02, размером 111.
![]()
4. Нажмите на верхний прямоугольник под меню инструментов для выбора нужного цвета. По умолчанию он черного цвета. Выберите нужный цвет в всплывающем окне и нажмите OK.
![]()
5. Заштампуйте кистью весь лист. Можно использовать разные оттенки.
![]()
6. Когда фон готов перейдем к добавлению Декоративных элементов. Их вы можете размещать по своему желанию как угодно.
Меню Файл>Открыть как слои. Найдите файл .PNG на диске и нажмите OK или открыть. Если в дополнительных окнах программа спросит преобразовать ли цветовой профиль? Нажмите Преобразовать.
![]()
Откроется изображение по середине экрана. Оно может быть любого размера. Если открывается маленькое изображение, то увеличивать его не рекомендуется, так как оно будет не четкое при печати. А большое изображение уменьшается до нужного размера свободно.
![]()
7. Выберите Инструмент «Масштаб» в панеле ин6струментов. Кликните на картинке 1 раз. Появится всплывающее меню Масштаб. Убедитесь, что ЦЕПЬ между шириной и высотой замкнута, если нет замкните ее одним кликом. Держа левую кнопку мыши нажатой водите по картинке вверх вниз масштабируя до нужного размера. Когда закончите нажмите Изменить. Масштабирование объекта завершено.
![]()
8. Изображение можно дублировать. Найдите на экране Панель Слои-кисти. Обычно она где-то справа. Выделите в панеле слои слой с нужным объектом. Не отпуская левой кнопки мыши перетащите его на третью справа кнопку внизу панели. Отпустите кнопку. Дублирование закончено. Это действие показано на картинке.
![]()
9. Перемещение изображения. Выберите интрумент «Перемещение» на панели инструментов. Наведите стрелочку на объект. Нажмите левую кнопку мыши и не отпускаа ее переместите объект в нужное место. Инструмент перемещение перемещает тот отбъект которого касается, а не слой.
![]()
10. Добавьте и новые элементы клипарта и трансформируйте их выше описанным способом. Разместите их на листе как вам нравится. Также объекты можно Вращать инструментом «Вращение» на панели инструментов.
![]()
11. Когда работа с изображениями завершена разместим надписи. Выберите в панеле инструментов кнопку «Текст». В меню параметры ипнструментов выберите нужный шрифт и его размер и цвет. Держа левую кнопку мыши нарисуйте блок в том месте, где у вас планируется текст. Отпустите кнопку, Напечатайте текст.
![]()
Изменять размер, цвет, начертание уже созданного шрифта можно выделив все написанные буквы инструментом «Текст» во всплывающем на рабочем листе меню.
![]()
Можно добавлять несколько текстовых блоков. Перемещайте их по листу инструментом «Перемещение» аккуратно наводя стрелочку на тело буков. В противном случае вы будете перемещать объекты под текстом.
![]()
12. Сохранение Проекта. Вы можете можете сохранить прект в родном формате GIMP по умолчанию и продолжить редактировать слои когда захотите. Но для печати используются форматы JPG и TIFF. На данном рисунке показано как сохранить файл в другой формат.
Меню Файл>Экспортировать. Всплывает диалоговое окно сохранение.
ВАЖНО!
1. Правильно написать имя файла c указанием формата. То есть Имя_файла.jpg. В строке Имя.
2. Открыть стрелочку и выбрать в списке тот же формат файла «Изображение JPEG».
Нажать кнопку «Экспортировать». Изображение для печати готово! Его можно передавать в фотомастерскую или печатное бюро. Как печатать на домашнем принтере я не объясняю в этом мастер-классе.
![]()
Открытка готова!
![]()
Приятного творчества!