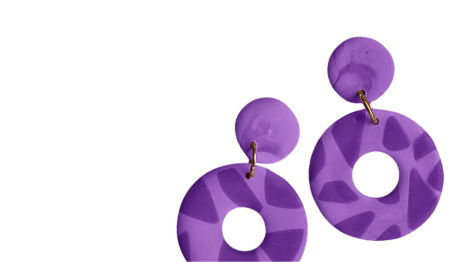Моя статья родилась из личного опыта. Это мой первый мастер-класс.
Думаю, все понимают, какую важную роль играет правильно сделанное красивое фото наших работ. Ведь только единожды посмотрев на фото, потенциальный покупатель решает, зайти ему в ваш магазин или он пройдёт мимо, если на фото изделие выглядит невыразительно.
Однако, многие начинающие пользователи не придают фотографии особого значения. Это мой случай. Но, однажды, я собрала коллекцию, в которую включила и свою работу, и тут я увидела, что моя работа совершенно потерялась среди других, она была такая скучная. Надо было срочно что-то делать!
Я открыла Adobe Photoshop СС и довольно быстро привела все фото своих работ в, как мне показалось, классный вид, просто поместив их на белый фон и добавив надпись своего магазина. Однако, постоянно просматривая фото других Мастеров, я поняла, что нет предела совершенству. И стала искать новые решения задачи.
Скажу сразу, что речь здесь пойдёт не о съёмке качественных фото, а о редактировании фотографий, которые сделаны не профессиональной камерой. А именно о подборе фона для ваших изделий.
Не всегда есть возможность сделать фото в красивом интерьере, с использованием различных аксессуаров. Это и необязательно.
Нам понадобятся:
- фото изделия;
- редактор Adobe Photoshop, установленный на компьютер (я работаю с версией CC);
- любой фон, загруженный на ваш компьютер;
- ваше желание и чуточку усердия.
Переходим к работе:
1. Подбираете в интернете качественную картинку, которая будет служить фоном для вашей работы.
2. В редакторе Adobe Photoshop открываете два файла: файл с изображением вашего изделия и файл с картинкой будущего фона.
![]()
На верхней панели показано, что открыты два файла.
![]()
Размеры изображений на этих файлах должный быть одинаковые.
3. Переключаетесь на файл вашего будущего фона и на верхней панели выбираете вкладку «Изображение» — «Размер изображения».
![]()
4. В открывшемся диалоговом окне запоминаете (копируете) размеры.
![]()
5. Переключаетесь на файл с изображением изделия и выставляете такие же размеры.
![]()
Теперь изображения приведены к одному размеру.
6. Выделяете объект инструментом «Прямолинейное лассо». Обратите внимание, что этот инструмент работает только по прямой, поэтому изгибы выделяете маленькими частыми отрезками.
![]()
Объект выделен и его с помощью инструмента «Перемещение» можно переместить на новый фон.
Однако, такой вариант выделения объекта не очень удобен, если ваше изделие имеет сложный контур, как например, украшение.
Тогда применяем второй вариант.
Для этого нужно фото вашего изделия на абсолютно белом фоне.
Выбираете на левой панели инструмент «Волшебный ластик», наводим курсор на фон и щёлкаете по фону.
![]()
Теперь фон стал прозрачным, и вы легко поместите своё изделие на другой фон.
Можно сохранить это изображение в формате PNG для того, чтобы в дальнейшем можно было с ним повторно работать.
![]()
7. Перемещаем изображение изделия на фон:
- выбираете на левой панели инструмент «Перемещение»;
- на верхней панели открыты два файла (надо переключиться на файл с изображением изделия и поместить курсор на него);
![]()
- мышкой захватить изображение и подвести курсор к файлу-фону, после того как файл с фоном откроется, не отпуская мышь, поместить курсор на него.
Вокруг изображения появится белая рамка (на фото она обведена красным).
![]()
В этот момент надо отпустить мышь.
![]()
Таким образом изображение вашего изделия переместится на фон.
Остаётся только связать фон с изображением вашего изделия, чтобы оно выглядело натурально и цельно на фоне, то есть прорисовать тени.
8. Выключаете слой фон, нажав на значок «замок».
9. Теперь надо выделить область расположения тени, выделять будем инструментом «Прямолинейное лассо» .
Для того, чтобы понять, где надо положить тень, внимательно посмотрите на своё изделие. Самое светлое место указывает, с какой стороны на изделие падает свет, и тень надо нарисовать с противоположной стороны. Например, на мешочке самое светлое место вверху справа, значит надо рисовать тень под углом, и прорисовать её так, как будто, мешочек положили на землю. Начинать выделять область для будущей тени надо по краю изделия. На примере моего изделия точка начала выделения отмечена красной обводкой. И инструментом «Прямолинейное лассо» по кругу выделяем область, заканчивая в точке начала до появления на курсоре кружочка, отпускаем мышь.
10. После этого на левой панели выбираете инструмент «Затемнитель» и при нажатой кнопке мыши затемняете выделенную область.
![]()
Фото готово.
Так выглядело первоначальное фото моей работы.
![]()
А вот что получилось в итоге.
![]()
Я поделилась базовой информацией. Если же во время обработки фотографии у вас возникнут вопросы, обращайтесь, пожалуйста, отвечу на вопросы в личном сообщении.
Спасибо всем, кто дочитал статью до конца!
Надеюсь, многим эта информация будет полезна.
Буду рада конструктивной критике!