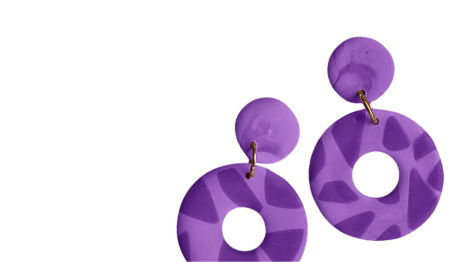В преддверии Нового года, хочу поделиться с вами небольшим уроком: как прописать получателя в моем шаблоне «Сладкая посылка от Деда Мороза».
Обычно прописываю получателя я сама, по просьбе заказчиков, но это не очень удобно в первую очередь для вас.
Ведь покупая у меня шаблон, вы возможно захотите подарить «посылочку» не одному человеку, и поэтому вам нужно каждый раз обращаться за изменением получателя в адресной строке.
Многие мастера изготавливают такие шокобоксы для целой группы в детском саду или для целого класса, и вам будет удобнее самим изменять получателя.
Сразу скажу о том, что данная инструкция написана для начинающих мастеров, не овладевших еще навыками работы в фотошопе и только начинающими свой путь, также она будет интересно и тем, кто не занимается изготовлением шокобоксов на заказ, и просто хочет порадовать своих близких необычным подарочком.
1. Итак, после получения шаблона, открываем его в фотошопе (далее ФШ). Открыть его можно несколькими способами:
- кликаем на шаблон правой кнопкой мыши, появляется диалоговое окно, нажимает «Открыть с помощью», затем выбираем программу ФШ.
![]()
- открываем ФШ, в левом верхнем углу нажимаем «Файл», затем «Открыть…»
![]()
Откроется окно, где выбираем ту папку, куда вы сохранили шаблон. Выбираем нужный файл, кликаем на кнопку «Открыть»
![]()
Готово, шаблон открыт.
![]()
Стоит отметить, если вы просто два раза кликнете мышкой по шаблону, он откроется в режиме просмотра с помощью программы «Просмотр изображений» или подобной, в зависимости от того, какая установлена на вашем компьютере.
![]()
В этой программе можно просматривать изображения, можно даже обрезать или применить фильтры, но вот текст вставить – нельзя.
В некоторых программах для просмотра изображений, предусмотрена вставка текста (у меня такой функции нет), но я бы не советовала пользоваться этой функцией для написания адресата в шаблоне.
Функции в этой программе минимальны, и может получиться просто не красиво и не гармонично, все- таки сладкий подарок должен быть не только вкусным, но эстетически привлекательным.
2. Для удобства работы, приближаем шаблон, делаем это с помощью «Лупы» на панели инструментов, регулировать можно с помощью лупы со значками +/-
![]()
3. Далее выбираем инструмент «Горизонтальный текст» на панели инструментов (значок «Т»), выбираем шрифт «Allegretto Script One», размер шрифта 20 пт, цвет черный.
![]()
4. Наводим курсор на строку «Кому», кликаем, и можем вводить нужную нам фамилию и имя.
![]()
5. Также вписываем адрес. Лучше всего на каждой строчке вводить отдельно текст, так будет удобней его потом отредактировать, переместить и т.д. Каждая строчка отдельный слой в ФШ, итого 3 слоя текста.
![]()
6. Выравниваем наш текст с помощью инструмента «Перемещение».
![]()
Для этого кликаем по значку на панели инструментов, затем наводим на фамилию с именем и перемещаем на строчке, как нам нужно, также можно увеличить или уменьшить текст, потянув за уголок, отмеченный на фото.
![]()
!!! Обязательно, когда тяните стрелочку, уменьшая или увеличивая текст, держите клавишу Shift нажатой, тогда текст не будет деформироваться, и будет изменяться пропорционально (кстати, этот прием применяют при уменьшении или увеличении картинок, и не только в ФШ). Иначе у вас может получиться вот такой некрасивый деформированный текст.
![]()
7. Если вы что-то сделали не так, вы всегда можете отменить действие, нажав сочетание клавиш Ctrl+Alt+Z.
8. Если отредактированный текст вас полностью уже устраивает, то сохраняем шаблон таким образом: открываем вкладку «Файл» в левом верхнем углу, выбираем «Сохранить как»
![]()
9. В открывшемся окне выбираем папку, куда бы вы хотели сохранить шаблон, прописываем имя файла, затем в строке «Тип файла» выбираем PNG, либо JPEG, и нажимаем «Сохранить».
![]()
Таким образом, у вас остается и не заполненный шаблон и появляется новый, уже с прописанным получателем.
Также вы можете выбрать формат PSD, т.е. сохранить шаблон со всеми слоями, тогда вам можно будет открывать этот файл и менять получателя, уже не редактируя положение текста, шрифт и т.д., так как все это уже отредактировано вами ранее.
Все! Теперь остается распечатать шаблон и радовать своих близких сладкой посылочкой!
Получилось много букв, но не пугайтесь, я специально расписывала ОЧЕНЬ подробно, на деле же, это все проделывается очень быстро, раз попробовав, вы будете менять получателя буквально за минуту.
Если вам была интересна моя информация, жмите на кнопку «Нравится». Это послужит обратной связью, ну и, конечно, мне будет приятно, что оказалась для вас полезной.
Поделитесь в комментариях, знакомы ли вы уже с фотошопом? Какими пользуетесь программами для редактирования фотографий, вставки текста? Почему именно они вам нравятся?
С Уважением, Наталья!