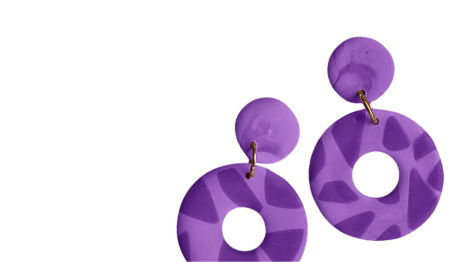В интернете полно разнообразных схем для вязания жгутов, оставленных для общего пользования мастерами и любителями. Но зачем копировать чьи-то работы, когда можно создать свою индивидуальную вещь. На самом деле, причин для создания своей схемы очень много и все они разные. Поэтому предлагаю освоить программноге обеспечение, разработанное специально для этого.
В основном, мастера советуют для освоения программу DB-BEAD, однако есть еще ее аналог jbead. Обе программы бесплатные, для обеих есть русский перевод. DB-BEAD написана исключительно под Windows, а jbead подойдет также и пользователям MAC. Принцип работы для обеих программ одинаков, единственное в jbead расширена палитра цветов на панели, выводится более подробный отчет о схеме, есть возможность задать как ширину, так и длину изделия. В DB-BEAD задается только ширина. А так, у них даже ярлычки похожи. Рассмотрим создание схемы на примере программы DB-BEAD.
Итак, в предверии Нового года нарисуем схему новогоднюю. Схемка примитивная, зато позволит нам увидеть возможности программы. Открываем нашу программу. Создаем новый документ, в меню "Отображение" выбираем для показа пункты "Дизайн", "Развернуто", "Жгут", "Раппорт" (по умолчанию они должны быть выбраны). Новый документ отобразится вот в таком виде:
![]()
Здесь мы видим 4 колонки:
- Дизайн — эта колонка предназначена для работы над рисунком.
- Развернуто — эта колонка меняет рисунок, смещаая его на половину ячейки влево. То есть в таком виде рисунок отобразится на самом жгуте. Эта колонка как бы отображает наш будущий жгут в развернутом виде.
- Жгут — эта колонка отображает вид готового жгута.
- Раппорт — (наверное, здесь стоило перевести как отчет), так как в этой колонке отображается информация о рисунке и порядке его набора.
Теперь немного об инструментах рисования.
![]()
Как видно из скриншота, нам доступны следующие инструменты (они есть и на панели быстрого доступа)
- Карандаш — этот инструмент закрашивает выбранным цветом только одну ячейку;
- Область — предназначен для выделения нескольких ячеек. Нужно для размещения выбранной области, объясню как это сделать чуть ниже на конкретном примере;
- Заливка — закрашивает несколько ячеек;
- Пипетка — нужна для копирования цвета.
Итак, давайте приступим к созданию схемы. В меню "Набор" выбираем пункт "Ширина".
![]()
В появившемся окошке выставим ширину набора 12. В результате мы свяжем чехольчик на ручку.
Теперь выберем инструмент "Заливка" и красный цвет. Как вы видете палитра очень маленькая. Для того, чтобы выбрать другие оттенки, достаточно дважды кликнуть мышкой по цвету и откроется окно с расширенной палитрой.
![]()
Итак, выбираем красный цвет и закрашиваем в столбце "Дизайн" 10 рядов ячеек вот таким образом:
![]()
Над ними закрасим 10 зеленых рядов:
![]()
Теперь во втором столбце, который перевели как "Развернуто" будем рисовать елочку. Все тем же зеленым цветом рисуем ее, как показано на картинке:
![]()
Я немного сместила начало первого красного ряда, добавила елочке макушку и ствол внизу. Украсим елочку и нарисуем на красной полоске белую снежинку.
![]()
Давайте на примере этой снежинки разберемся что такое "Разместить". Выбраем инструмент "Область" и в столбце "Дизайн" выделяем нажу снежинку. Теперь либо в меню быстрого доступа (меню с картинками инструмент в виде папки с листиком), либо выбираем меню "Редактировать"/"Разместить". Появляется окошко:
![]()
Я хочу добавить еще одну снежинку, поэтому количество копий ставлю равным 1, сместим на 7 ячеек влево и поднимем нашу копию на две ячейки вверх. Нажимаем "Ок" и любуемся результатом. Заодно поставим еще несколько белых точек.
![]()
Теперь во второй колонке рисуем шарики. Вообще, я рисую в первом столбце прямые линии и произвожу операции копирования. Кстати, для того чтобы посмотреть на наш жгут со всех сторон, можно воспользоваться черными стрелочками в меню быстрого доступа. Третий столбец "Жгут" будет прокручиваться. В процессе создания рисунка, мы с вами видим, что в нашем отчете (наша четвертая колонка) происходят изменения. Здесь отображается сколько всего бисерин нам потребуется на наш рисунок, и сверху вниз слева направо нам показано, сколько бисерин какого цвета и в какой последовательности нам нужно набирать на нитку. То есть сначала нужно набрать 120 зеленых бусин, потом 13 красных, 1 белую и так далее. С этим разобрались. Набирать нам, конечно, еще рано, сначала нужно закончить рисунок. Нарисуем на зеленом фоне шарики.
![]()
И добавим еще 10 рядов (с 30-го по 40-й) желтого фона. Выбираем "Заливку", желтый цвет и в столбце "Дизайн" рисуем. В столбце "Развернуто" нарисуем подарок. И в принципе, все. Наш рисунок готов и отчет о последовательности набора готов.
![]()
Не забудем сохранить нашу схему. Меню "Файл"/"Сохранить". Открыть сохраненный файл можно в этом же приложении. Формат файлов *.dbb. Отсюда же можно схему отправить на печать.
Теперь можно по полученной схеме набирать бисер на нитку. Набирать можно как начиная с левого верхнего угла, так и правого нижнего. Главное, не менять последовательность набора. Кстати, можно также вести набор бисера по столбцу "Дизайн", главное набор каждого ряда начинать с одной и той же стороны.
Надеюсь, процесс создания схемы понятен. А вот такую ручку я сделала по этой схеме.
![]()
Новогоднего настроения!