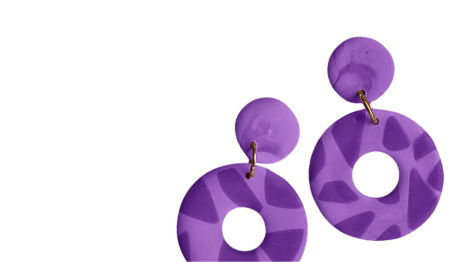![]()
Заходим в Photoshop и создаем новый документ формата а5. Выделяем текстовое поле на всю созданную нами страничку и набираем цифру восемь. Дальше подбираем подходящий шрифт и размер. Нам нужен шрифт, в котором восьмерочка будет максимально толстенькой, чтоб на ней можно было разместить и красивую картинку, и поздравление.
Когда шаблон восьмерки готов, переходим в поле справа и дважды щелкаем левой кнопкой мыши по текстовому слою. Открывается окошко, где мы ставим галочку в поле «Обводка». Меняем черный цвет на менее заметный и нажимаем «ОК».
Здесь хочу отметить, что цвет обводки не важен, так как это нам нужно только для наглядности при создании открытки. Потом мы его просто отключим.
И еще один важный момент! Цвет восьмерки и цвет обводки должны быть максимально контрастными.
На панели слева переключаемся на кнопку «Выделение» и выделяем нашу цифру полностью.
Выделяется она без лишних элементов вся сразу, а обводка остается не тронутой.
Нажимаем Delete, и остаётся только прорисованный контур.
Открываем картинку, которую хотим поместить на нашу открытку. У меня это советская открытка с наимилейшей белочкой. И перетаскиваем ее на восьмерку.
В моем случае я обращаю внимание на то, чтобы мордочка белочки полностью поместилась в шаблон, а сама белочка занимала максимальное поле всей открытки.
Внизу и вверху открытки у меня будут надписи, поэтому их я трогать пока не буду, а вот белый кусочек около мимозы мне не нравится. Но это поправимо!
Выделяю цветы мимозы и копирую их с помощью клавиш Ctrl + J. Выделяю новый слой, нажав комбинацию Ctrl + Т и, зажав Shift, немного увеличиваю букет. Смягчаю ластиком края мимозы и объединяю два слоя с картинкой в один.
Добавляю текст.
Подбираю шрифт, размер и цвет. И придаю ему округлую форму, чтобы он гармонично смотрелся на восьмерке. Для этого первым делом перевожу текстовый слой в обычный, щелкнув по нему ластиком. В появившемся окошке нажимаю «Да». Далее выделяю слой, щелкаю правой кнопкой мыши и в появившемся окошке выбираю «Деформация». Подгоняю текст под нужную мне форму, ОК.
Тоже делаю с текстом сверху.
В заключение стираю ластиком все лишнее и сохраняю.
Все можно распечатывать и дарить.
Но прежде, чем с вами попрощаться, хочу показать еще один способ создания подобной открыточки, где не надо стирать то, что вылезает за края восьмерки.
Создаем новый документ. Снова формата а5, но горизонтальный.
Создаем будущий макет нашей восьмерки, проделав все тоже, что и в первом варианте: вводим текст, подбираем шрифт и размер, и обводим. Для контраста я еще и поменяла цвет самой цифры.
Дальше создаем новый слой, перетаскиваем его под слой с цифрой и заливаем белым цветом.
Снова переключаемся на текст, выделяем его, но не удаляем! Пока!
Переключаемся на слой с белым фоном, не отключая выделения, и щелкаем Delete. Выделение не пропало! Это важно!
Снова переключаемся на слой с текстом и тоже жмем Delete. У нас получился шаблон восьмерки, где нет фона только на самой цифре. Все остальное закрыто и будет скрывать все лишнее.
Открываем картинку. У меня это прекрасный весенний букет на нежном фоне. Помещаем ее вниз, под все ранее созданные слои.
Видите? У нас остается только сама цифра с выбранной нами картинкой. Ничего не нужно удалять и подправлять. Остается только добавить текст и готово.
Но! Я не просто так создала документ альбомного формата. Здесь же я сделаю и обратную сторону открытки.
Для этого отключаю слои с текстом и копирую оставшиеся. Исходные слои также отключаю, а новые перетаскиваю вниз.
Немного передвигаю картинку, так чтобы на восьмерке остался по большей части только нежный фон, на котором можно написать пожелания. Объединяю слои в один и передвигаю влево.
Все. Оборотная сторона тоже готова.